Our ecommerce provider, MyCommerce (owned by Digital River Inc.) stopped paying us (and it appears, many others, see The Register) in August 2024.
We no longer trust any ecommerce provider. We do not have in-house expertise either in security or in tax regulations, so we are not able to handle payments ourselves. In view of this Qtrac Ltd. has now ceased trading, and will be wound up in due course.
We recommend that any customers with unacquired license keys acquire them as soon as possible. We hope to keep the website going for a while, and we hope to keep providing support as long as possible. All keys will continue to work as before. In particular, “full” keys will continue to work so long as the hardware/BIOS doesn't change, and annual keys will continue until their normal expiry date, regardless of hardware changes. Our software does not “phone home” and does not depend on our website. (In fact, some customers use our software entirely offline.)
We are very sorry for the inconvenience to our customers, and grateful for all those who have purchased our PDF comparison software over the past decade.
Qtrac Ltd. is selling its console command line PDF comparison
software,
comparepdfcmd. Although comparepdfcmd has proved a
successful product in its own right, it is only a thin wrapper around
our Rust-based PDF comparison engine. This engine could also be used in
a GUI PDF comparison application, or to provide the back-end of a
web-based PDF comparison app. Interested parties should contact
mark@qtrac.eu for a prospectus.
C:\> comparepdfcmd.exe
Use comparepdfcmd to compare two PDF files using the command line. In a
console (i.e., in a Command Prompt window opened by running
cmd.exe) enter, e.g., comparepdfcmd.exe -r report.pdf
old.pdf new.pdf. If there are any differences
report.pdf will be output with each pair of pages from
old.pdf and new.pdf shown side-by-side with
differences color highlighted (as with a highlighter pen).
This commercial console (command line) program for Windows is ideal for testing, quality assurance, scripted comparisons, and regression testing. It is fast and cloud-free: comparepdfcmd runs on your own computer without the size or page limits of online tools—some customers compare PDFs with thousands of pages. Customers include publishers, banks, insurers, and Governments. (See also Why Compare PDFs?)
comparepdfcmd can say whether two PDFs—or two folders of PDFs—are the same or different, and it can optionally output one or more reports that show any differences. The reports can be output in PDF format, or as PNG images, or in CSV format suitable for spreadsheets or regression testing, or JSON or XML format.
Comparisons can be made based purely on the text regardless of margins and word-wrap, or based on appearance (which accounts for fonts, colors, layout, diagrams, images, etc.)
If you require an easy-to-use graphical user interface (GUI) tool, use DiffPDF.
"Your software is the best I've ever used for comparing PDFs.", —customer feedback.
comparepdfcmd is for sale or resale in the US and most
countries outside Europe. (Why?)
Legal copies of our software are only available from
www.qtrac.eu, www.qtrac.uk, www.diffpdf.com, and diffpdf.appspot.com,
and can only be bought via MyCommerce/ShareIT.
You can try comparepdfcmd free for up to 20 days using a trial license key. And you can buy an annual license key for comparepdfcmd for $199 USD plus local sales tax (or local equivalent for many major currencies) using the secure MyCommerce platform. Tiered price discounts are applied if you buy at least 5 license keys—these are shown when you click Buy Now. (Purchasing departments: comparepdfcmd's Product ID is 300917580.)
comparepdfcmd will work only on modern 64-bit Windows on computers that have x86-compatible processors, i.e., almost all desktop and laptop computers.
To get a free trial:
cmd.exe), change directory into comparepdfcmd's folder and run:
comparepdfcmd.exe tryThis will acquire a free trial license key over the internet and then register it. The program will then be ready to use. (Unlike annual license keys, free trial keys are only valid on the computer they are acquired on.)
You will probably find it convenient to add comparepdfcmd to your
PATH. How to do this is explained in the manual, along with
full details of all comparepdfcmd's features. The manual is
included in the package and can also be viewed online:
comparepdfcmd2.pdf
(~223 KB).
We recommend trying before buying, since license key purchases can't be refunded.
Each annual license key is valid for one year from the date of purchase and will work for all minor and patch versions (e.g., if acquired for version 2, it is valid for all 2.x.y versions). Annual license keys are not tied to any particular machine and may be freely transferred (moved)—but not copied—from one computer to another (e.g., if a computer is replaced).
All license types are governed by the comparepdfcmd-license.pdf (35 KB).
Here is one example use of the program:
C:\Users\me>comparepdfcmd -v -s ^ -r report.pdf ^ oldfile.pdf newfile.pdf Wrote "report.pdf"
Here the two PDFs have some different text (compared word-by-word which
is the default), and because of the -r or --report
option, the differences are shown highlighted in the file
report.pdf. In addition, due to the -s or
--show option, the report.pdf differences report will
be shown in your PDF reader. The message was output because the
-v or --verbose option was used. If they had the same
texts the output on the console would have been Same, no
report would have been produced, and no report would be shown in your
PDF reader.
Note that ^ is the Windows line continuation character; you
don't need it/them if you write the whole command as a single line.
Here is another example use of the program:
C:\Users\me>comparepdfcmd -f pdf ^ -R reportdir -S summary.csv ^ oldpdfdir newpdfdir
This run compares each PDF file in the oldpdfdir directory
with a PDF file in the newpdfdir directory that has the same
name (if there is one). For each pair of PDFs that differ, it produces
the requested report in the reportdir with the same name as the
original files, and with the differences highlighted. In addition it
produces a summary of the differences in the file summary.csv.
Here is an example use with a custom configuration file:
C:\Users\me>comparepdfcmd -C myconfig.ini ^ -r diff.csv file1.pdf file2.pdf
This run reads the configuration from myconfig.ini and outputs
a CSV difference report if file1.pdf is different from
file2.pdf. The configuration file need only contain those
options which you want to set to non-default values. Every configuration
file option is explained in the manual.
For a summary of all the command line options run either of these commands:
C:\Users\me>comparepdfcmd -h C:\Users\me>comparepdfcmd --help
At the end this also shows which license is in use, what its expiry is, and where it is located.
All the command line options and configuration file options are listed and explained in the manual: comparepdfcmd2.pdf (~218 KB). This can also be viewed using the program using either of these commands:
C:\Users\me>comparepdfcmd -m C:\Users\me>comparepdfcmd --manual
Here is an extract of a screenshot of a PDF report:
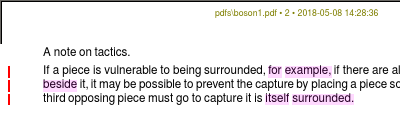
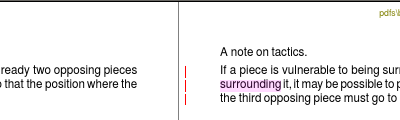
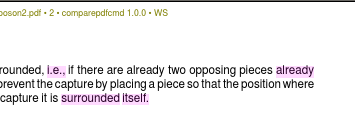
Red change bars in the left margin indicate where changes are, and changes are highlighted by coloring them as if with a highlighter pen.
We always recommend using the most recent release. (For details of the changes between versions, see the Changes page.) We will provide earlier versions to customers on request.
Your Privacy • Copyright © 2006 Qtrac Ltd. All Rights Reserved.